iptime 공유기의 wifi 이름(SSID) 설정 및 비밀번호 설정방법
요즘 중저가 공유기가 굉장히 많이 출시되고 있다. 처음에 공유기가 출시되었을때만 해도 제법 고가였고 그 당시엔 공유기의 개념자체가 성립이 안되었었다. 하긴 그때만 해도 1인당 PC 및 노트북, 테블릿, 스마트폰까지 누가 다 가지고 쓴다고 상상이나 했을까? 이건 20년 전의 이야기인지라...필자도 인터넷이 막 활성화 (처음에 PC이 생겼을 시기...) 될때라 아주 옛날 이야기가 되어버렸다. 이야기가 잠시 엉뚱한 방향으로 흘렀는데....죄송....

주변에서 이렇게 흔히 보는 제품군이다. iptime 굉장히 유명하다. 필자가 근무하는 기관에도 필자의 집에서 설치되어 있는 제품이다. 중저가치고 꽤 기능도 다양하며 상당히 퀄리티가 좋은 제품이라고 생각한다. 기능도 매우 다양하다.
우선, 이 공유기를 설치를 한다면 필자는 꼭 2개를 설정해야 한다고 한다.
1. wifi 이름 (SSID): SSID는 꼭 설정하라고 한다. 안 하면 이름이 전부다 iptime으로 동일하다. 그러니까, 같은 제품이 설치된 장소에서는 SSID를 변경안하게 되면 모든 SSID가 다 똑같으니까 자기가 어디에 붙어야할지 모르는 상황이 온다. 멀리 있는 SSID를 선택하게 되면 굉장히 느리게 접속이 되며 비밀번호가 맞지 않다고 나올 수도 있으니 반드시 SSID는 설정을 해야함이 옳다고 필자는 생각한다.
2. password : 어떻게 보면 SSID보다 더 중요한 사항이라고 보시면 된다. wifi에 비밀번호를 걸지 않고 사용한다는 것 자체가 자기인터넷은 아무나 써도 좋다고 공개하는 것과 같다. 필자라면 절대 그럴일은 없다. 필자가 근무하는 기관에서는 한번씩 필자가 돌아다니면서 wifi에 보안 안되어 있는 것을 찾으러 다니는데 보안 안되어 있으면 일단 접속해서 공인IP를 확인한 다음에 밑에 직원에게 전화해서 인터넷을 끊어버리라고 지시를 한다. 끊어진 곳에서는 인터넷 안된다고 난리를 치는데 살살 설명을 해준다. 만약에 필자가 그 wifi를 이용해서 국정원에 북한을 찬양하는 글을 쓰게 되면 책임은 일단 그 쪽 사무실에서 져야한다고 한다. 물론 그럴 일은 없겠지만, 항시 wifi에 대한 보안은 철저하게 관리를 해야한다고 생각한다.
우선 공유기 설정을 위해서 이렇게 연결을 해보자. 무선보다는 유선으로 연결하는 것을 추천한다. 적용 & 저장하게 되면 무선은 끊어지는데 유선은 끊어지지 않는다. 물론 끊어져도 재접속하면 되긴 하지만 여러모로 귀찮으니까...유선을 추천함.
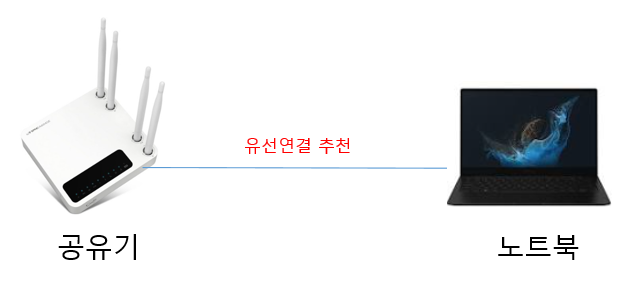
그럼, 공유기에는 어떤 포트를 연결해야하는지 의문이 생긴다. 바로 이렇게 연결하시면 된다.

자....그럼 물리적으로 준비는 완료되었고....Windows에서 명령프롬프트를 실행해보자.
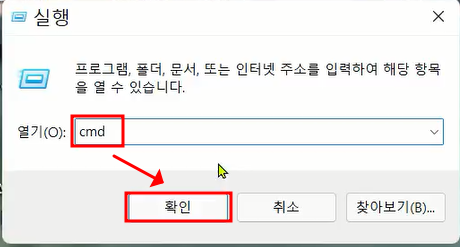
이렇게 실행을 하면 다음과 같이 명령프롬프트가 실행이 된다.


ipconfig 명령어를 넣어야한다. 그럼 공유기가 노트북에 주는 사설ip및 게이트웨이 주소를 볼수 있는데 각 제조사, 모델마다 다양하니까 반드시 ipconfig로 확인하는 것이 중요하다.

ipconfig로 확인이 가능한데 ipv4주소는 공유기가 노트북에게 만들어준 사설ip이고 게이트웨이가 공유기로 접속이 가능한 주소이다. 그러므로 공유기의 ip주소는 게이트웨이가 된다. 이 또한 제조사, 모델마다 다양하다. 그럼 게이트웨이 주소를 웹브라우져에 입력해보자.

이렇게 입력을 해보면...다음과 같은 화면이 나온다.
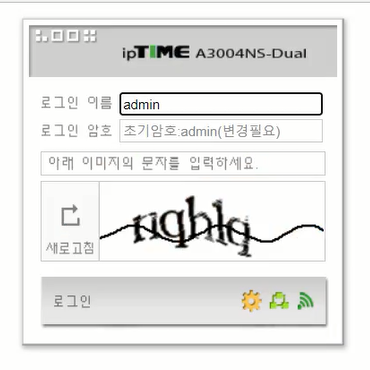
특별히 설정을 하지 않았다면 로그인/PW는 admin / admin 하시면 된다. 나중에 보안을 위해서 이것도 수정하는 것을 권장한다. 이것 또한 제조사 및 모델에 따라 화면이 달라질 수 있다.
그럼 ID / PW, 이미지 문자를 넣고 로그인을 해보자.

로그인이 정상적으로 이뤄진다면 관리도구를 선택해보자.
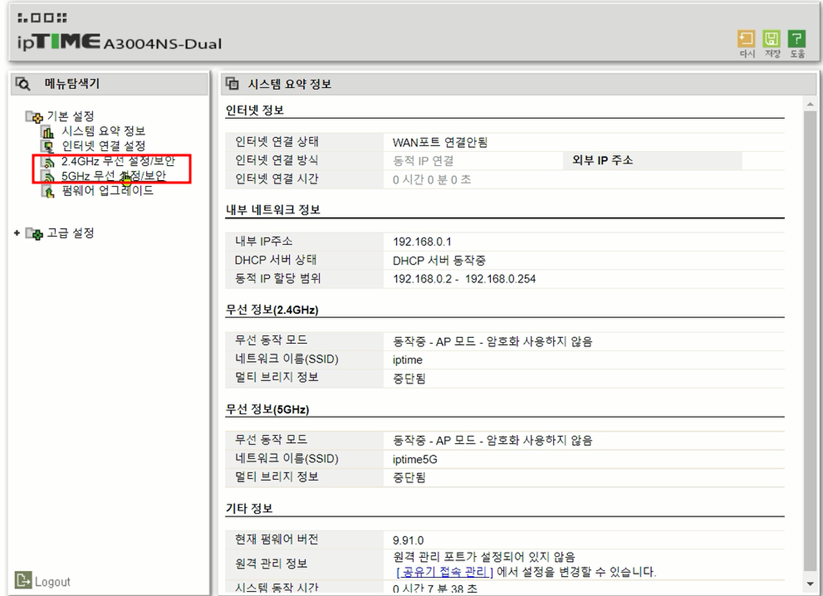
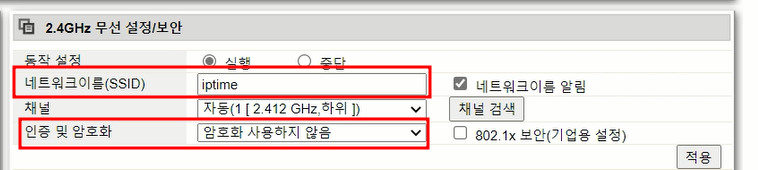
SSID는 wifi의 이름이 된다. 원하는 대로 변경하시면 된다. 암호도 변경하시면 된다.
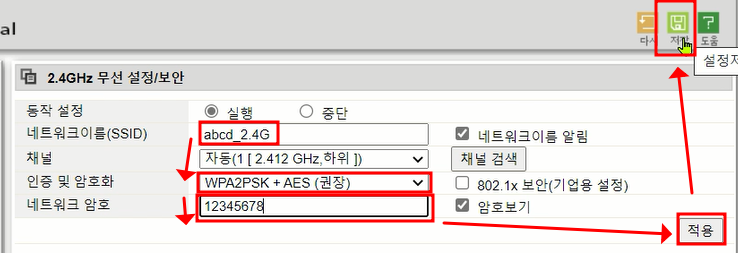
우선 2.4G를 설정하니까 SSID는 abcd로 했고 이것도 2.4G라고 표현을 해줬다. 자기가 어느 주파수를 사용할것인지 표현재주는 것도 중요하다고 생각한다. 2.4G와 5.0G의 차이점은 필자가 전에 포스팅을 해드림.
그리고, 인증 및 암호화 부분이 있는데 저건 WPA2PSK + AES 모드로 해주기를 권장한다. 다른 password에 비해서 좀 인증이 강한 편이라 반드시 8자리 이상의 비밀번호를 요구한다. 필자의 경우에는 편의상 저렇게 했을 뿐이다. 물론 비밀번호를 설정할때는 숫자 + 문자 + 대문자 + 특수문자까지 섞어서 10자리 이상을 추천한다. 아...그리고 또 중요한것...이렇게 설정을 했으면 바로 저정하시면 안되고 반드시 적용 후 저장을 해야한다. 그렇게 해야 문제가 없다.
5.0G도 2.4G와 하는 방법은 동일하오니 Pass하도록 하겠다.


이렇게 wifi설정에 대한 글을 적어봤다. 필자도 아파트에 살지만 보면 온데 iptime 이렇게 올라오고 심지어는 비밀번호 설정이 안된 곳도 많다. 정말 보안에 대에서는 구멍이라고 보시면 정확하다.
오늘은 공유기 보안 설정에 대한 글을 적어봤다. 많은 분들이 보시고 도움이 되었으면 한다.
상세한 내용은 필자가 제작한 영상으로 봐주셨으면 한다.
https://www.youtube.com/watch?v=gHGXe74GbSY
오늘의 포스팅을 마친다.
'실생활에 사용되는 전산관련 꿀팁' 카테고리의 다른 글
| 엑셀 사용 꿀팁 (자동채우기) 기능 알아보기 (8) | 2023.07.19 |
|---|---|
| QR 코드 이야기... 로또복권 숫자 5개 맞춤 (7) | 2023.07.11 |
| 공유기 제대로 알고 사용합시다 (1) | 2023.05.11 |
| KVM 스위치의 활용 (1) | 2023.04.25 |
| 콘센트 타이머를 이용방법 및 각종 전자기기의 절전방법 (1) | 2023.04.24 |




댓글