diskpart 명령어로 파티션 모두 삭제하기
필자도 외장하드를 사용한다. 그런데 요즘은 NVME가 속도나 휴대성 편의로 인해서 정말 많이 사용하는데 필자의 NVME가 용량이 꽉 차서 다른 NVME 하나 구해와서 외장하드로 변경시키기로 했다. NVME 케이스를 하나 구매하였다.

NVME는 폐기 예정인 PC에서 제거를 하였고 이제 이 NVME를 케이스에 장착해서 외장하드로 조립하였다. PC에 연결하자
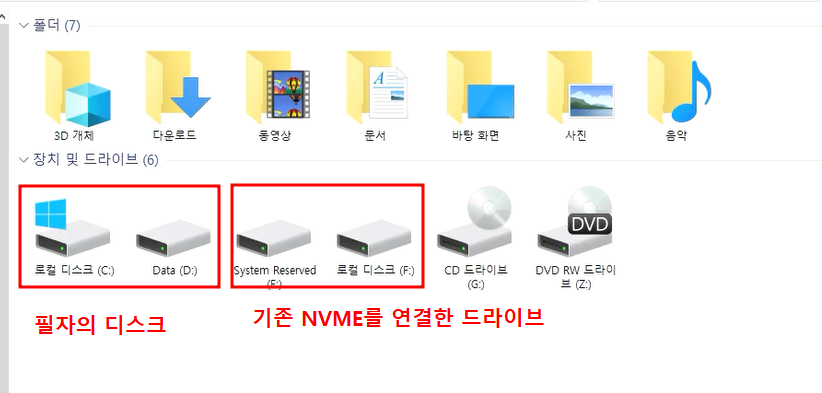
드라이브가 E와 F로 2개나 올라온다. F드라이브 안에 내용을 열어보자
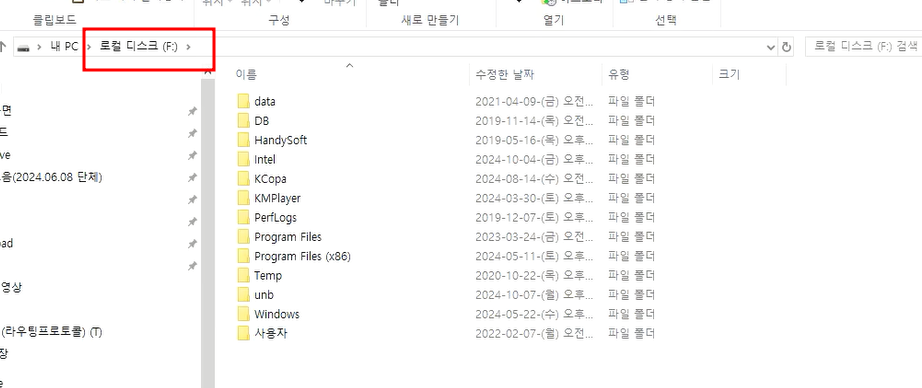
그렇다면 파티션을 살펴보자.

파티션이 4개나 있다. 이걸 몽땅 삭제를 하고 디스크 1처럼 1개의 파티션으로 잡아주면 해당 디스크를 모두 사용이 가능하다. 이걸 하기 위해서는 모든 파티션을 삭제하는 것이 핵심이다.
그럼 파티션을 삭제하기 전에 명령을 살펴보자.
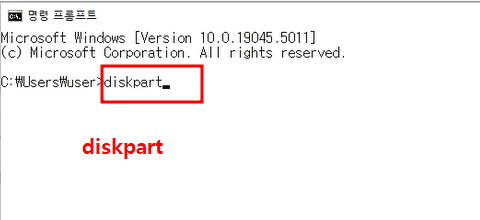
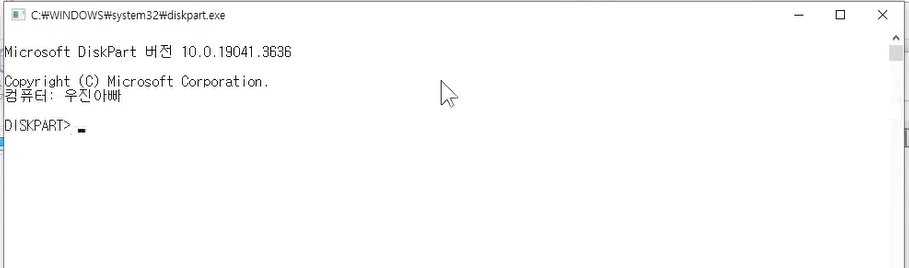
우선 list 디스크를 통해서 현재 장착되어 있는 디스크의 정보를 살펴보자.
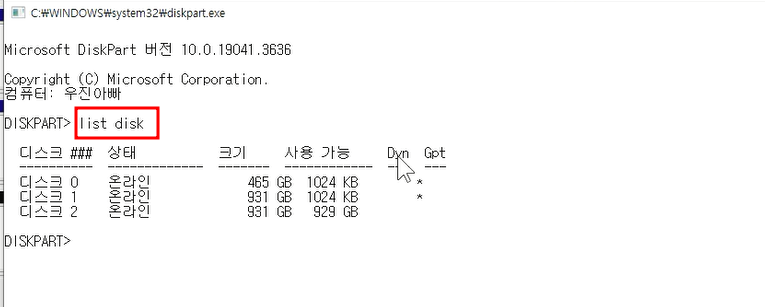
가급적이면 여러개의 디스크가 있다면 제거가 가능한 디스크는 모두 OFF 라인 상태로 만들어놓고 작업하는 것을 권장한다. 그래야 엉뚱한 디스크를 초기화 하는 실수를 막을 수 있다. 이제는 지워야 하는 디스크를 선택해보자.
어느 디스크를 초기화 할껀지 선택을 해야하는데 이 부분이 가장 중요하다. 엉뚱한 것을 선택하면 모두 삭제가 되오니 정말 조심해야 한다. 현재 필자의 경우에는 디스크2를 작업해야하기 때문에 반드시 디스크2를 선택햐야 한다. 실수로 디스크1을 한다고 하면 필자는 망하는 경우가 되겠다. 이 선택작업이 정말로 중요하다.

디스크2가 맞는지 확인에 또 확인을 해야한다. 디스크2가 확실하다.
초기화 할 디스크의 정보를 한번더 확인하자. 확인 잘 해서 나쁠 것 1도 없다.
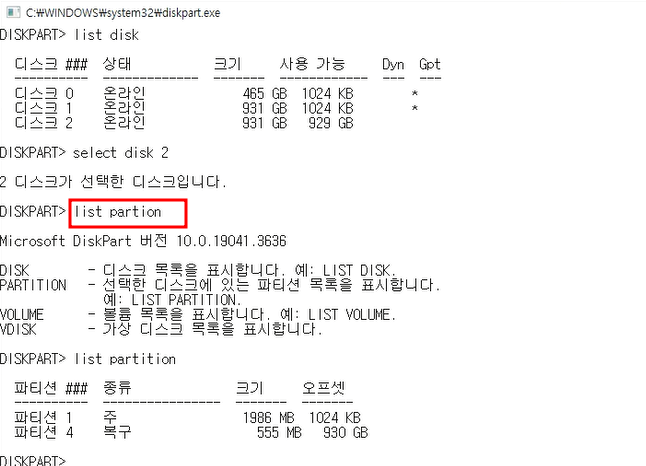
이렇게 list partion으로 초기화 할 디스크의 정보를 또 확인하자. 앞 쪽의 파티션과 끝의 파티션의 용량이 일치함을 확인 가능하다. 이제 정말 디스크2를 초기화 하겠다. 명령어는 굉장히 간단하다.
clean

clean을 실행하게 되는 순간 디스크관리자에서의 파티션이 이렇게 바뀐다.
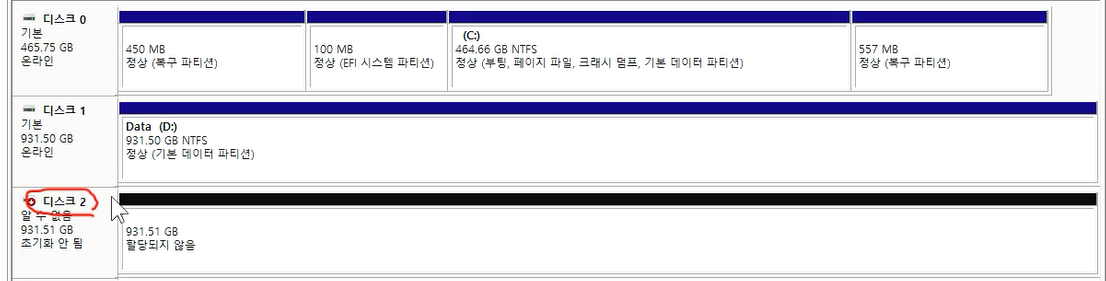
디스크2를 선택하고 우클릭을 하자.


그냥 GTP를 선택하면 되겠다. MBR은 디스크의 용량이 2테라 이하일때 써도 되고 GTP는 디스크의 용량이 2테라 이상일때 사용하는데 필자의 경우에는 1테라 인데...크게 아무 상관없이 MBR로 하던지 GTP로 하던지 상관이 없다. 그냥 편의상 GTP로 진행하겠다.
선택을 하고 확인을 눌러보자.
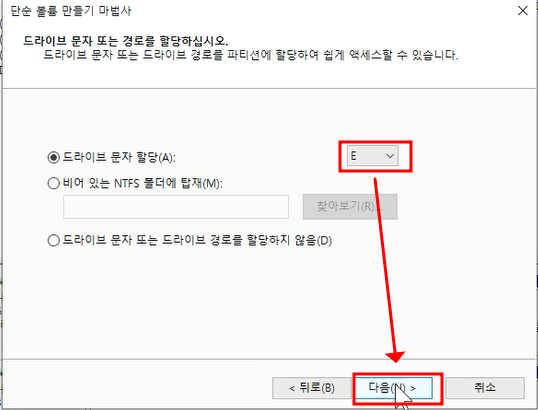
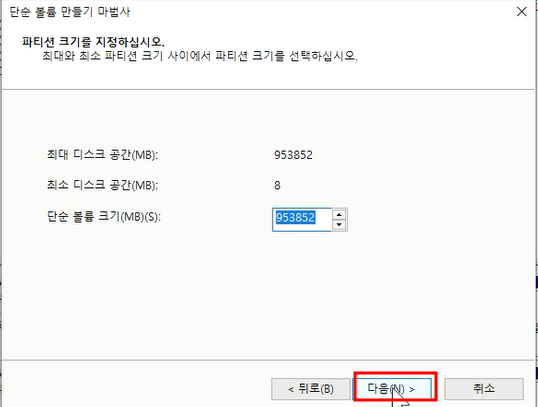
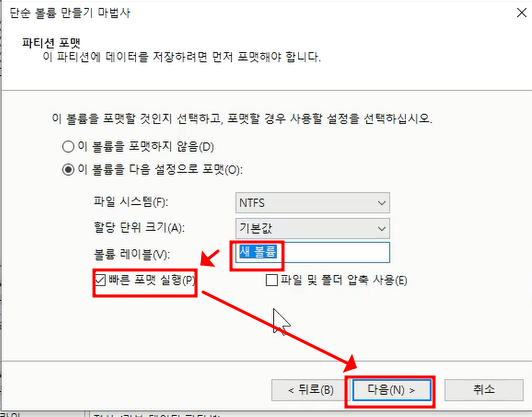
볼륨레이블을 입력해주고 앞에 빠른 포맷 실행을 체크하자. 1테라를 일반 포맷하면 시간이 많이 소요된다.


이렇게 기존에 OS로 사용되던 디스크의 사용하지 않는 복구 파티션을 삭제함으로써 상당한 양의 저장공간을 확보하는 방법을 알려드렸다.
필자가 여기에서 한번 더 강조하는 내용이 있다. 꼭 select disk를 하기전에 어느 디스크 인지 확인에 또 확인을 하시라.
정말 중요하다. 엉뚱한 디스크 선택해놓고 clean 하면 답없다. 꼭 잘 선택하셔야 한다.
상세한 내용은 필자가 제작한 영상으로 봐주셨으면 한다.
아무쪼록 도움이 되셨으면 하는 바램이다.
'실생활에 사용되는 전산관련 꿀팁' 카테고리의 다른 글
| [구독자 요청] 모니터 세워서 세로로 사용하기 (3) | 2024.12.06 |
|---|---|
| [유익한 프로그램 소개] Windows 11 우측메뉴 간소화 (Win11 Classic Contexct Menu) (4) | 2024.10.31 |
| Wifi 비빌번호의 QR코드를 인터넷으로 제작해보자 (11) | 2024.10.15 |
| wiping 기계를 이용해서 disk를 똑같이 복사해보기 (4) | 2024.10.08 |
| [내돈내산] 다이소 LED (21) | 2024.10.03 |




댓글