Windows 재설치를 하지 않고 기존 Windows 그대로 복사하기 (테라포 윈도우) - 가장 빠름
복사 ^ 붙여넣기....이런 이야기는 많이 들어봤다. 단순하게 파일을 복사하는 것이 아니라 기존 OS를 통채로 복사하는 것을 알려드릴려고 한다.
우리가 OS를 사용하다보면 기존 HDD가 너무 느려서 SSD로 갈아탄다던지 아니면 기존 C 드라이브의 용량이 꽉 찼는데 좀 더 큰 SSD로 변경하고 싶을때 이 방법을 사용하는 것을 추천한다.

이렇게까지 사용하게 된다면 PC 자체가 굉장히 느려질뿐만 아니라 더 이상 파일을 저장하기가 힘들어진다.
그래서, 기존 SSD(120기가)를 철거하고 신규로 준비한 256기가로 교체해보자.

우선 프로그램을 먼저 다운받아서 준비를 하자. 구글에서 테라포윈도우라고 검색하자.
https://www.terabyteunlimited.com/ko/downloads-image-for-windows/
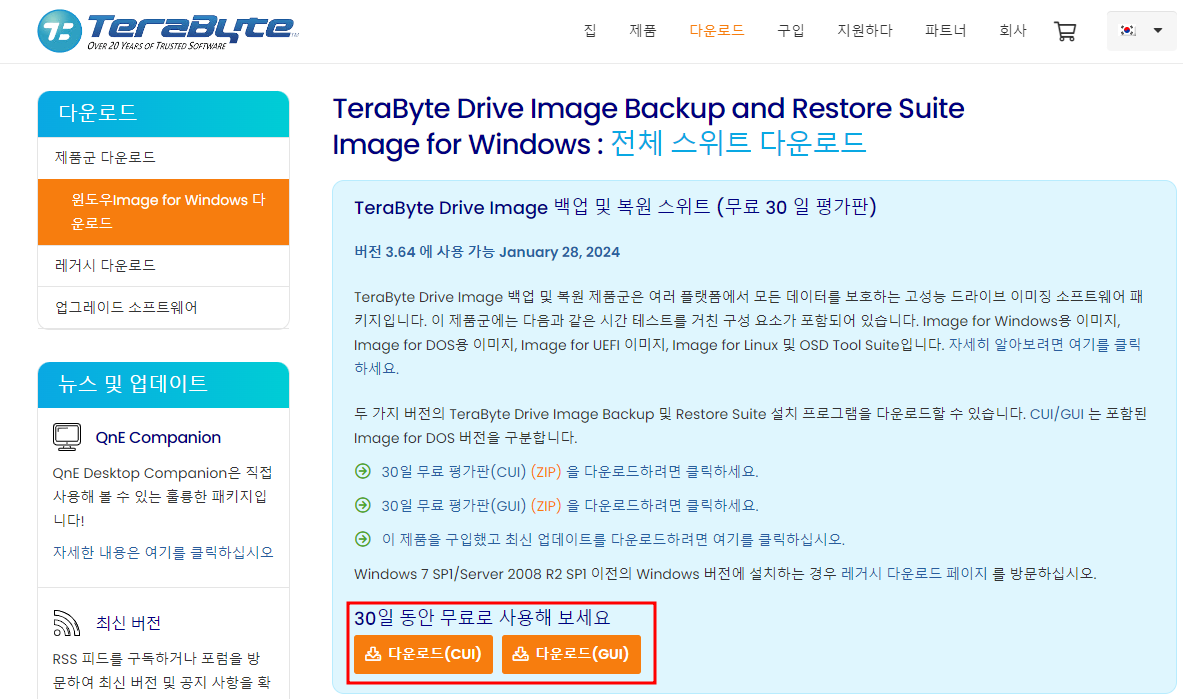
필자가 보기에는 유료결재없이 무료로 해도 아무런 상관이 없다고 생각한다. 그럼 파일을 다운받고 프로그램을 인스톨해보자.

설치가 완료된 후 반드시 재부팅을 해야합니다.
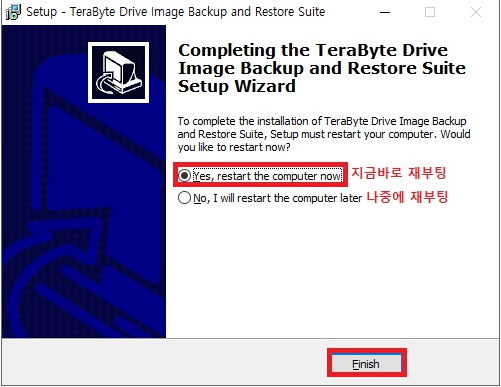

기존 SSD(120기가)와 신규 SSD(250기가)를 모두 연결을 해놓은 상태를 만들어놓자.
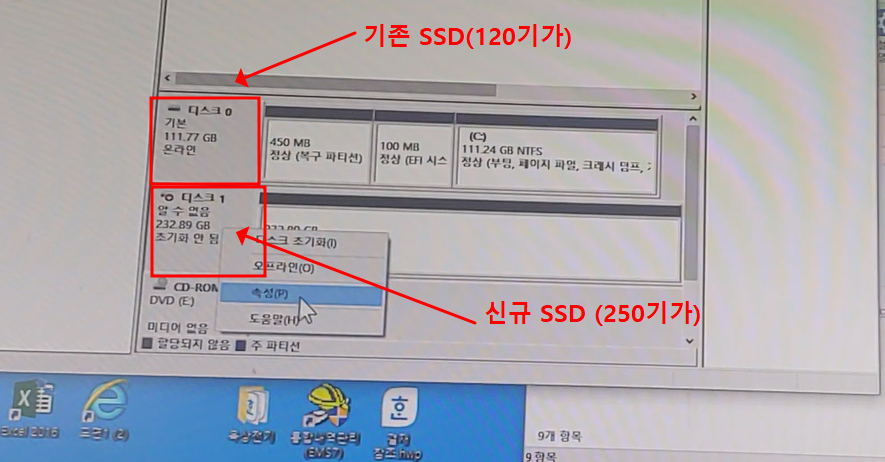
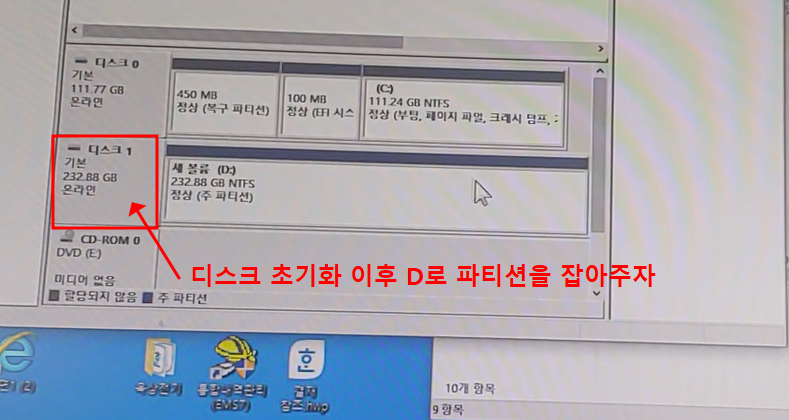
이제 복사할 준비가 완료되었다. 실제로 한번 복사를 해보자.
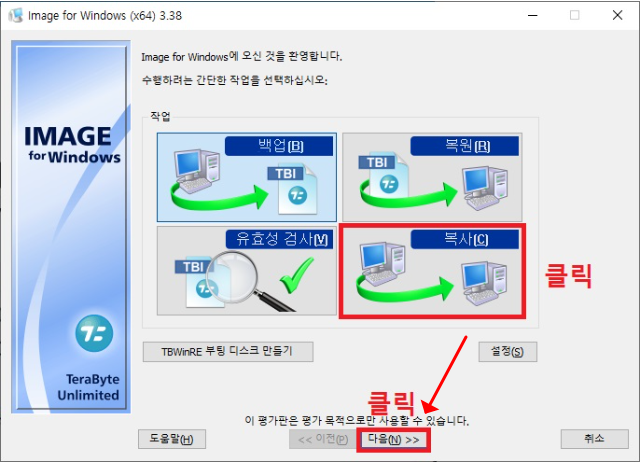
프로그램을 실행하면 어떤 작업을 할지 물어본다. 우리는 당연히 복사이다.
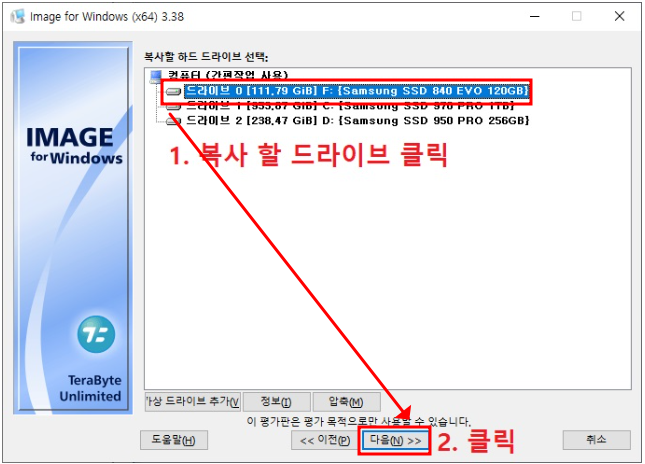
여기서 잘 해야하는데 복사할 드라이브라고 했으니 반드시 원본 드라이브를 먼저 선택해야한다.

복제될 드라이브는 기존 파일이 모두 삭제 될꺼라고 경고가 나옵니다. 당연히 아무것도 없으니 "Yes"로 진행합니다
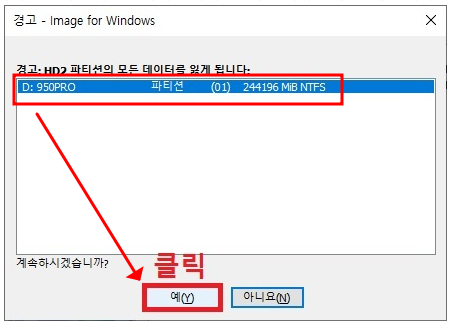
예(Y)로 진행을 하면 이제 부터 복사가 진행됩니다.

반드시 시작과 대상을 잘 확인해야합니다. 만약에 디스크의 용량이 똑같다면 더욱더 잘 봐야합니다. 그래서, SSD의 용량을 다르게 하거나 제조사가 다른 제품을 추천합니다.
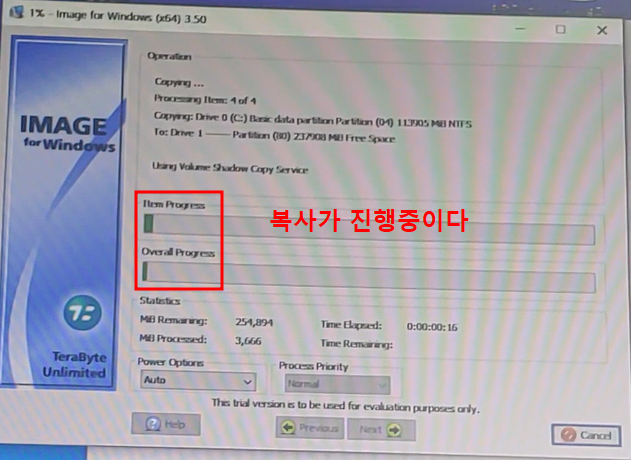
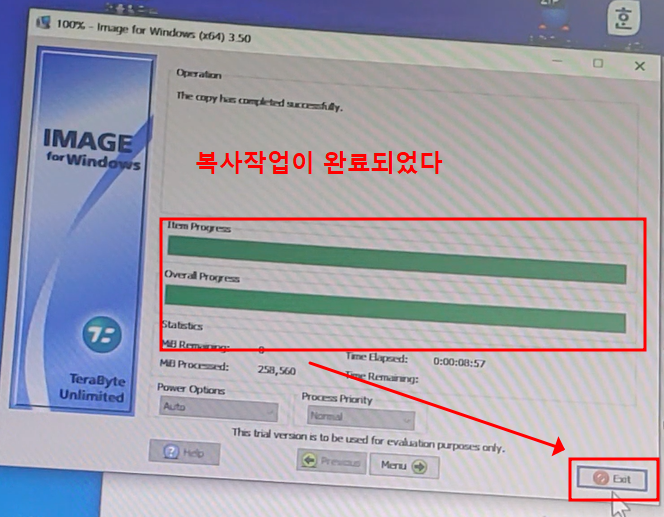
EXIT를 실행해서 프로그램을 빠져나가자.
이제 PC를 종료시키자.

기존의 SSD 120기가를 제거하고 복사가 완료된 SSD 250기가만 연결을 하자.


다시 PC를 켜보면 디스크의 용량이 기존 120기가에서 250기가로 업그레이드가 되었으며 기존 바탕화면 및 각종 설정들이 똑같이 복사가 완료되었음을 확인할 수 있다.
상세한 나용은 필자가 제작한 유튜브 영상으로 봐주셨으면 한다.
아무쪼록 도움이 되셨으면 하는 바램으로 오늘의 포스팅을 마친다.
'실생활에 사용되는 전산관련 꿀팁' 카테고리의 다른 글
| PC도 1년에 한번은 목욕(?) 시켜야 수명이 연장됩니다. (5) | 2024.05.26 |
|---|---|
| 공유기(iptime) 공장 초기화 방법 (7) | 2024.05.03 |
| 노트북 완전 종료 (밧데리 보호) - 대기전력없이 전원끄기 (13) | 2024.04.07 |
| [지름신 주의] 노트북 전용 보조모니터 2편 (8) | 2024.04.06 |
| Access Floor (이중바닥)에 관한 이야기 - 모든기기 설치 완료 (98) | 2024.04.05 |




댓글